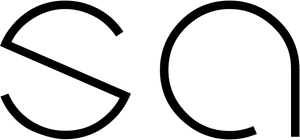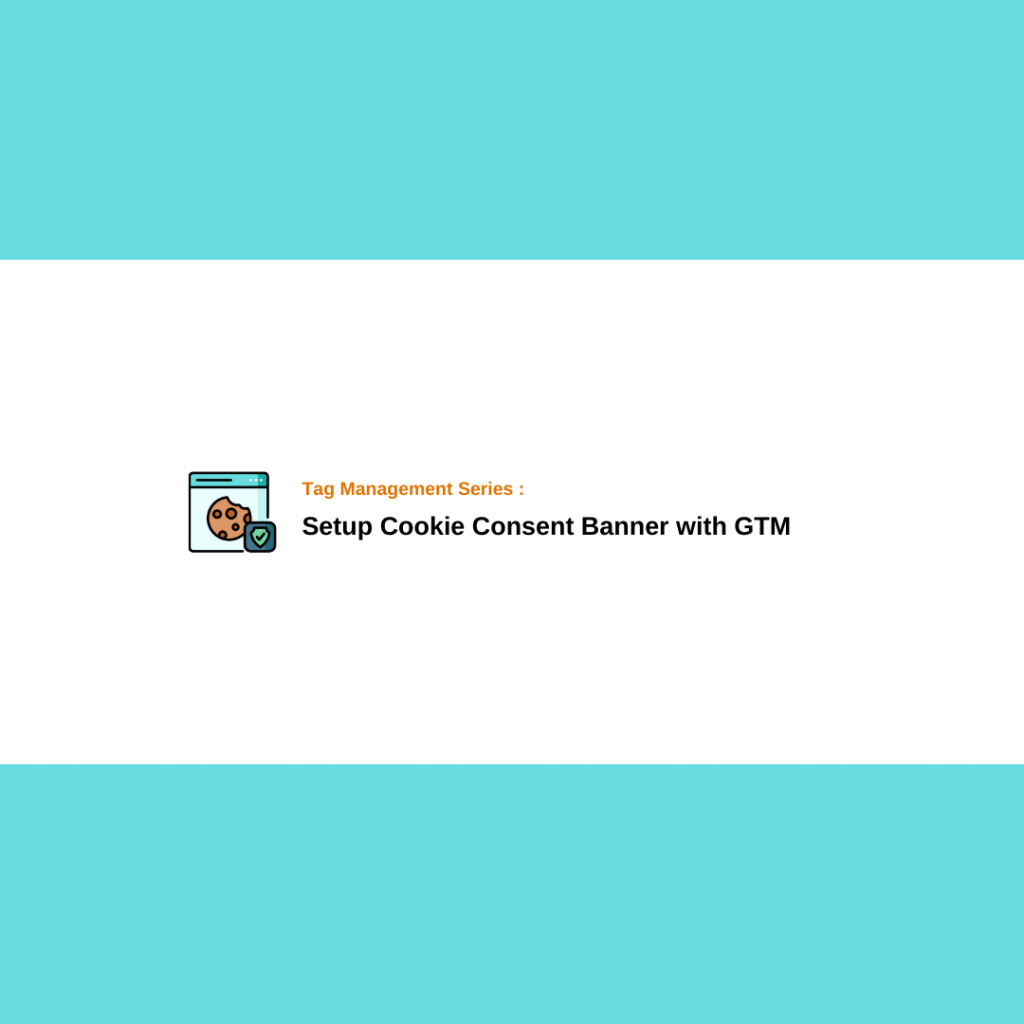Each tagging tool has its pros and cons. While Google Tag Manager is the ideal tag management solution for most of the companies, in some specific cases, different methods are required for some companies. In this article, I will consider different aspects of Global site tag or Google Tag (gtag.js) and how you can implement it for GA4 tracking.
What is Global Site Tag or Google Tag (gtag.js)
Google Tag or Global Site Tag (gtag.js) is essentially a JavaScript library that allows you to send hits to Google products. As a marketer, you are likely familiar with the fact that we primarily use Google Tag Manager (GTM) to dispatch hits to marketing platforms or third-party vendors. However, it’s important to note that GTM is not the sole option. If your goal is to exclusively transmit hits to Google products, you also have the alternative of utilizing gtag.js.
What are the Differences Between gtag.js and Google Tag Manager (GTM)
Both of these are tag management solutions. Google Tag Manager is an enhanced and visualized version of gtag.js. While you can also utilize Google Tag Manager to transmit information to Google products, it offers additional capabilities such as:
- Send hits to 3rd party platforms like Facebook, Linkedin, Snapchat, Tiktok, Criteo, Pinterest, all Google products etc.
- Adding custom JavaScript or HTML codes to the website
- Pre-defined triggers and variables that you can easily for your tags
- Non-technical friendly and easy to implement
- Version control solutions
- Visual user interface
In contrast to Google Tag Manager, gtag.js is more limited in its functionalities.
- It is more suitable for technical developers due to its technical nature
- Send data only Google products like Adwords, DV360, Floodlight, Google Analytics etc.
- Tehnical and developer friendly
- No visual interface
- More flexibility
Taking all these factors into account, we can conclude that gtag.js is more result-oriented for sending data to Google products, whereas Google Tag Manager stands out as an enhanced visual tag management platform.
Why You Should Use gtag.js
Personally, I recommend using Google Tag Manager for tag management. As I explained earlier, it offers additional capabilities that you can readily employ by adding a single code to your website. However, here are some reasons to consider using gtag.js:
- If your objective is sending data exclusively to Google products,
- To prevent the addition of unnecessary extra codes to your page
- By eliminating unused variables and triggers, thus improving site speed
- Opting for a quicker solution to commence sending events to Google products, rather than embarking on learning the Google Tag Manager platform from scratch.
Configuration and Page Views
To begin, you need to incorporate the gtag.js library into your website, just as you would for Google Tag Manager. For instance, if your intention is to initiate event transmission to GA4, follow these steps on the Google Analytics 4 panel:
- Go to “Admin”
- Select “Data Streams”
- Choose your specific data stream
- Click on “View tag instructions”
- Opt for the “Install manually” option
- Within this section, you will find the gtag library codes that are tailored for your property. Here’s an example for reference:
<!-- Google tag (gtag.js) -->
<script async src="https://www.googletagmanager.com/gtag/js?id=G-XXXXXXXXXX"></script>
<script>
window.dataLayer = window.dataLayer || [];
function gtag(){dataLayer.push(arguments);}
gtag('js', new Date());
gtag('config', 'G-XXXXXXXXXX');
</script>
After successfully integrating the gtag.js into your website, it will immediately start to sending page views to your GA4 property. If you prefer not to transmit page views automatically, you have the option to utilize the “send_page_view: false” command. This can be achieved by passing an object to the gtag config line.
gtag('config', 'G-XXXXXXXXXX',{
send_page_view : false
});
You will probably want to test or debug your implementation. To activate it pass debug_mode:1 parameter to the config object. Then you can see all the events that you send under “Debug View” page on GA4.
Please note that if you intend to transmit data to multiple Google products, you need to include a configuration line for each respective product, as illustrated below:
gtag('config', 'G-XXXXXXXXXX'); // Google Analytics 4 properties
gtag('config', 'AW-XXXXXXXXXX'); // AdWords
gtag('config', 'DC-XXXXXXXXXX'); // Ads 360
Gtag.js for Single Page Applications (SPA)
There are two options for handling page views:
Option 1: For single-page applications, it’s acceptable to include the entire gtag code without a config line. As I previously explained, the config line automatically sends page views to GA4. Alternatively, you can choose to execute the “config” line with each router change. This approach enables you to transmit page views when users switch pages. Another possibility is to retain the config line during the initial page load and subsequently dispatch the page view event separately on the second page view or router change, using the following code:
gtag('event', 'page_view');
I advise passing page-related information to the config command or the page view event, considering that virtual changes to the DOM, URL, title, etc. can potentially create timing issues. Here’s an example to illustrate this point:
gtag('config', 'G-XXXXXXXXXX',{
page_location : "https://sertacartun.com/home"
page_path : "/home"
page_title : "Home page"
});
Important Note: On single-page applications (SPAs), it’s crucial to populate the page location information with the URL of the “first” page until the user leave the website. This approach is necessary to address the issue of rogue referrals. For additional information, please refer to here.
Option 2: Alternatively, you can effortlessly employ the “Enhanced Measurement” option available within the GA4 data streams panel. This feature enables you to capture page changes triggered by history state modifications. However, please note that it might pose challenges when attempting to transmit additional parameters along with page views.
User Properties
User properties enable you to enhance user identification and categorization by assigning distinct values. For instance, if you aim to categorize your app users, you can assign the value ‘app_user:true’ as a user property. The only requirement is to establish user properties using the gtag command before to the config setup.
gtag('set', 'user_properties', {
app_user:'true'
});
gtag('config','G-XXXXXXXXX')
Please be aware that when transmitting data to multiple Google products simultaneously, it’s essential to configure user properties for a singular stream to exclusively target GA4. The following logic can be placed for this purpose:
gtag('config', 'G-XXXXXXXXX', {
'user_properties': {
app_user:'true'
}
})
Send Custom Events and Event Parameters
If your intention is to dispatch custom events to Google Analytics 4, you need to execute the following command:
gtag('event', '<event_name>', {
<event_parameters>
});
The variable event_name should dynamically represent the user action, reflecting its specific nature. Furthermore, the event_parameters should encapsulate comprehensive information pertinent to the tracked action. As an example, imagine you wish to monitor menu clicks. In such a scenario, the event_name variable could be “menu_click,” and you can enhance this event with supplementary data through the event_parameters, as demonstrated below:
menu_name: ‘phones’,
menu_url: ‘https://yoursite.com/phones’
For custom events, you have complete freedom over the parameters and event names. However, it’s vital to ensure that you should also create the event parameters with identical names in GA4. Otherwise, these parameters won’t be usable in your reports.
Additionally, the non_interaction value defaults to false. To avoid any potential issues with bounce rates, I recommend setting a true/false value for each event.
An exceptionally crucial topic to note is that when you dispatch a page view or event using gtag.js, it naturally sends hits to all initialized Google products. To prevent this, the send_to parameter should be placed. Here’s an example:
gtag('event', 'menu_click', {
menu_name : 'phones',
menu_url : 'https://yoursite.com/phones',
send_to : 'G-XXXXXXXXXX'
});
Measure Enhanced Ecommerce
Unlike the Universal Analytics, GA4 introduces pre-defined event names for ecommerce actions. Therefore, when transmitting Ecommerce actions, it’s important to use these pre-defined names. Below, I will present a comprehensive list of these event names, along with explanations and the allowed parameters:
| Event Name | Explanation | Allowed Parameters |
|---|---|---|
| view_item_list | User sees a product listing area like category pages, search results, recommendations etc. | – item_list_id – item_list_name – items |
| select_item | User clicks the product that we show on listing pages | – item_list_id – item_list_name – items |
| view_item | User lands on the product page | – currency – value – items |
| add_to_cart | User adds a product to the cart | – currency – value – items |
| add_to_wishlist | User adds a product to the wishlist | – currency – value – items |
| view_cart | User navigate to the cart page | – currency – value – items |
| remove_from_cart | User removes a product to the wishlist | – currency – value – items |
| begin_checkout | Users navigates to the first step of checkout process | – currency – coupon – value – items |
| checkout_progress | Users navigates to other steps before purchase | – checkout_step – currency – coupon – value – items |
| add_shipping_info | Users adds / selects shipping info | – currency – coupon – value – shipping_tier – items |
| add_payment_info | Users adds / selects payment info | – currency – coupon – value – payment_type – items |
| purchase | User makes a transaction | – transaction_id – value – tax – shipping – currency – coupon – items |
| refund | User makes a refund | – transaction_id – value – tax – shipping – currency – coupon – items |
| view_promotion | User views a promotion item or banner | – creative_name – creative_slot – promotion_name – promotion_id – items |
| select_promotion | User clicks a promotion item or banner | – creative_name – creative_slot – promotion_name – promotion_id – items |
Items Object
As evident from the above, all ecommerce events requires an “items” object. This signifies that you need to provide item details for each enhanced ecommerce event to facilitate accurate reporting. Here are the essential parameters for the “items” object:
| Parameter | Explanation | Related Event Item Object |
|---|---|---|
| item_id | ID/SKU of the product (string) | All |
| item_name | Name of the product (string) | All |
| affiliation | A product affiliation to designate a supplying company (string) | All |
| coupon | Item level coupon code if coupon applied for a spesific item (string) | begin_checkout, checkout_progress, add_shippig_info, add_payment_info, purchase, refund |
| discount | Discount amount for the product (float/integer) | All |
| index | Position of the product on a listing area (integer) | view_item_list, select_item_list |
| item_brand | Brand of the product (string) | All |
| item_category | Main category of the product (string) | All |
| item_category2 | Level 2 sub category of the product (string) | All |
| item_category3 | Level 3 sub category of the product (string) | All |
| item_category4 | Level 4 sub category of the product (string) | All |
| item_category5 | Level 5 sub category of the product (string) | All |
| item_list_id | ID of the item list that user interacted with the product (string) | view_item_list, select_item_list |
| item_list_name | Name of the item list that user interacted with the product (string) | view_item_list, select_item_list |
| item_variant | Variant of the item (string) | All |
| location_id | ID of the products pyshical store (string) | All |
| price | Price of the product (integer/float) | All |
| quantity | Quantity of the product | add_to_cart, remove_from_cart,view_cart, begin_checkout, checkout_progress, purchase |
Example Ecommerce Event
Lastly, I’d like to provide a complete example of an ecommerce purchase event. This will give you a clear idea of all the variables and the corresponding values that need to be included. If you utilize the code below and modify the values to match the actual order details once the payment process is finished, you’ll successfully transmit a purchase event to your Google Analytics 4 property.
gtag("event", "purchase", {
transaction_id: "T_12345_3", // Order ID - Should be unique for each order.
value: 25.42, // Total order amount that used paid - should be float or integer
tax: 4.90, // Total tax amount in the order
shipping: 5.99, // Total shipping amount
currency: "USD", //ISO currency code for order
coupon: "SUMMER_SALE", // Voucher-Coupon code that applied to whole order
items: [{
item_id: "SKU_12345", // item id
item_name: "Stan and Friends Tee", // item name
affiliation: "Google Merchandise Store", // afilliaton
coupon: "SUMMER_FUN", // item level coupon if there is one
discount: 2.22, // total discount applied to the product
item_brand: "Google", // Brand of the product
item_category: "Apparel", // category level 1
item_category2: "Adult", // category level 2
item_category3: "Shirts", // category level 3
item_category4: "Crew", // category level 4
item_category5: "Short sleeve", // category level 5
item_variant: "green", // variant if has more than one
location_id: "ChIJIQBpAG2ahYAR_6128GcTUEo", //store id where product is physically located
price: 9.99, // price of the product that user paid
quantity: 1 // total quantity that user bought
}]
});
Note : If you set your main currency as USD on GA4, it will automatically convert the amount to USD when you send any other curency information with purchase event.
Conclusion
I tried my best to explain the entire gtag.js implementation process for GA4. Remember that Google Tag Manager isn’t the only tool for digital analytics. It’s essential to diversify your technical skills. Hopefully, the article has been helpful to you. If you have any questions or issues, please don’t hesitate to leave a comment. Cheers!